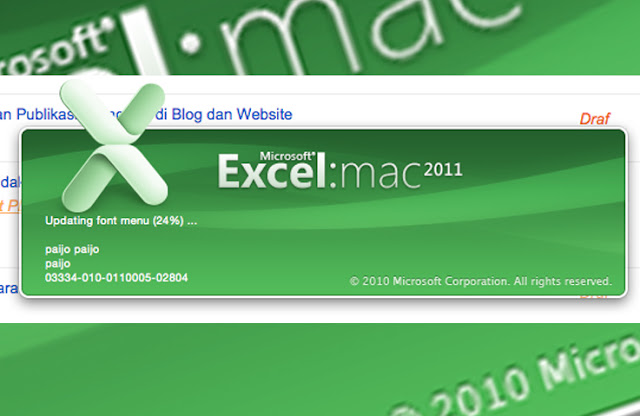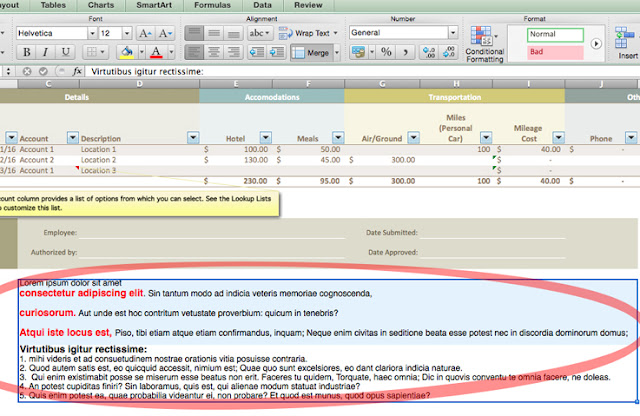Jika Anda memiliki website atau blog, maka jadikanlah website atau blog Anda terlihat lebih menarik dengan gambar-gambar bermanfaat dari widget instagram. Bagaimana cara memasang widget instagram? Berikut langkah-langkanya:
1. Masuk ke INSTAGME
2. Kemudian masukkan username, dan tampilan widget sesuai yang Anda inginkan.
Penjelasan dari gambar di atas:
- Anda bisa memilih, untuk menampilkan gambar sesuai yang ada di instagram Anda, atau sesuai yang ada di hastag tertentu
- Username: Username / nama pengguna instagram Anda
- Hastag: Hastag yang ingin Anda tampilkan
- Widget Type: Slideshow / Grid. Pilihan tampilan: slide atau grid kotak-kotak
- Photoborder: frame atau line foto atau garis tepi disetiap gambar yang ditampilkan
- Background Color: Warna latar belakang widget instagram Anda
- Sharing Buttons: Tombol share dipojok bawah foto yang ada dalam widget
3. Sebelum Anda memastikan untuk mendapatkan script, maka Anda bisa klik tombol Preview terlebih dahulu untuk melihat dan memastikan widget sudah sesuai dengan yang Anda inginkan? atau belum. Jika sudah sesuai dengan yang Anda inginkan, maka klik Get Code.
4. Langkah selanjutnya, login ke website atau blog Anda
5. Masuk ke dashboard, pilih Tata Letak. Kemudian Tambahkan Gadget.
6. Pilih HTML/JavaScript. Copy Paste kode yang ada di Intagme ke kolom atau kotak widget HTML/JavaScript yang sudah disediakan, kemudian klik Simpan.
Kemudian lihat hasilnya. Jika belum sesuai ukuran thumbnail, maka Anda bisa merubah angka di baris thumbnail size sesuai dengan lebar kolom pada website atau blog Anda. Selamat mencoba... Silahkan berbagi...